| 일 | 월 | 화 | 수 | 목 | 금 | 토 |
|---|---|---|---|---|---|---|
| 1 | 2 | 3 | ||||
| 4 | 5 | 6 | 7 | 8 | 9 | 10 |
| 11 | 12 | 13 | 14 | 15 | 16 | 17 |
| 18 | 19 | 20 | 21 | 22 | 23 | 24 |
| 25 | 26 | 27 | 28 | 29 | 30 | 31 |
- Hello2024
- AIbasic
- 사회초년생
- 부스트코스
- 워케이션
- ip주소고정
- 라즈베리파이ip
- 데이터베이스
- 부산워케이션
- 인공지능스터디
- 나는나로살기로했다.
- 2023목표
- AI기초다지기
- 학점연계
- 터틀봇와플파이
- Adios2022
- 오픈소스기여
- 디지털포렌식
- 필기면제기간
- 취준생화이팅
- 인공지능기초다지기
- 개발자
- 라즈베리파이
- static_ip
- PiCamera
- Adios2023
- 부스트코스코칭스터디
- 미슐랭투스타
- github관리
- 오라클
- Today
- Total
여행을 사랑하는 직장인의 개발이야기
[데이터베이스 Database] 오라클 설치하기 Oracle_windows 윈도우 본문
컴퓨터공학에서 가장 필수적이라고 하는 5대장!(지극히 개인적인 생각입니다...)
자료구조 Data Structure
알고리즘 Algorithm
데이터베이스 Database
네트워크 Network
운영체제 Operating System
그 중에서 오늘은 데이터베이스 실습을 위한 오라클 설치에 대해 정리해보려고 해요!
어렵지 않으니까 혹시 설치하실 분들은 차근차근 따라오시면 좋을 것 같아요.
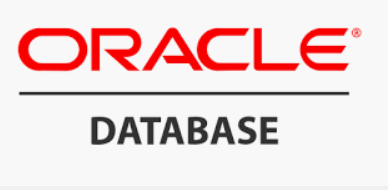
우선 https://www.oracle.com/ 오라클 사이트에 접속합니다.
접속한 뒤 왼쪽 위쪽에 메뉴를 클릭한 후 아래 쪽 Product Help-Downlads를 클릭합니다.
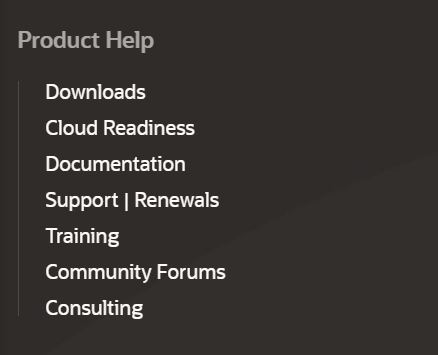
다운로드 전에 회원가입과 로그인 먼저 하신 후
아래에서 제가 사용할 버전은 Database-Database 11g Enterprise/Standard Editions 입니다! 클릭!
아래에 내려가서 Microsoft Windows (x64) 버전용 File 1, File 2를 모두 다운로드 해줍니다.
본인이 사용하시는 컴퓨터가 윈도우 몇 비트냐에 따라 다를텐데 확인하시고 다운로드 받아주세요!아마 대부분 64비트를 사용하실거라고 예상합니다.
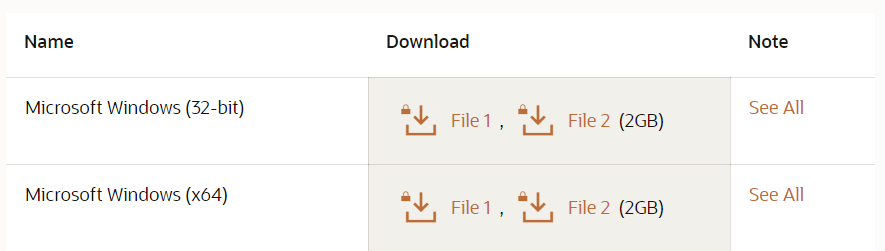
다운로드 후 압축을 풀고 setup 응용 프로그램을 클릭해주세요!
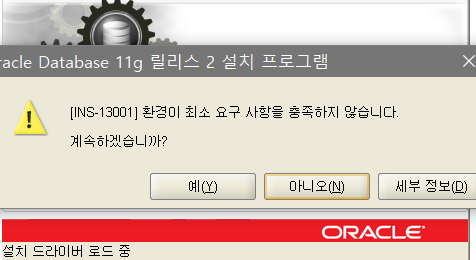
이런 화면이 뜨면 예, 전자메일은 입력하지 않고 넘어가셔도 괜찮습니다.
다음은 데이터베이스 생성 및 구성을 선택 후 선택지가 2가지 나옵니다.
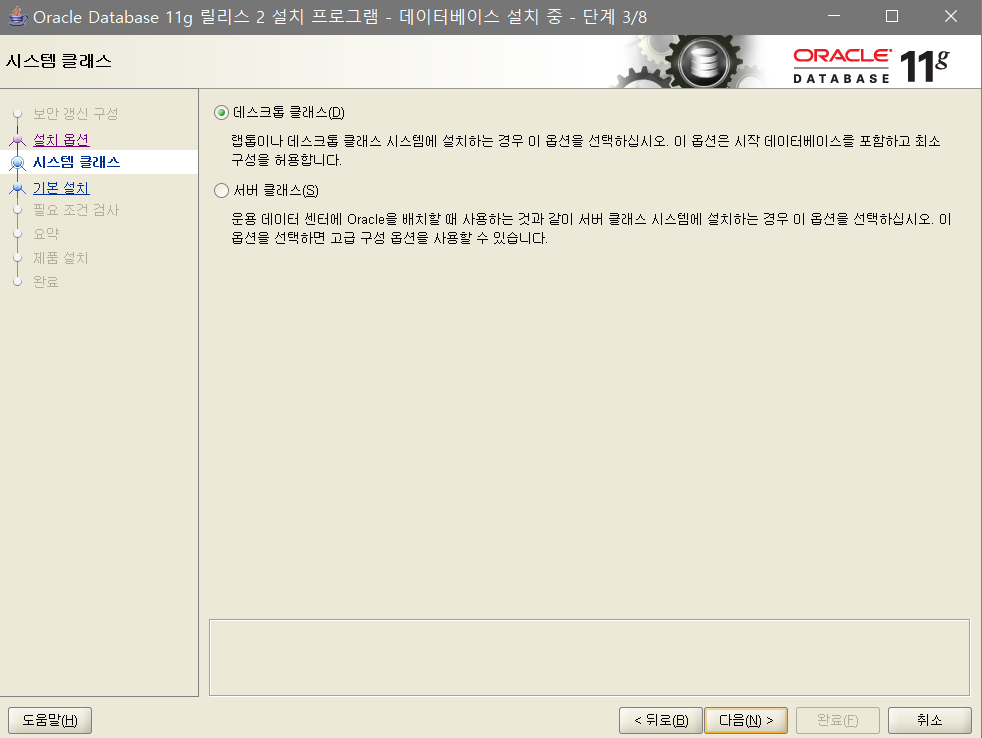
말 그래도 데스크탑 클래스는 노트북에 연습용으로 데이터베이스를 구성하는 경우,
서버 클래스는 네트워크를 통해 데이터를 주고받는 경우라고 생각해주시면 됩니다.
저는 연습용으로 구성하는 경우기 때문에 데스크톱 클래스!
다음으로 넘어가면 전역 위쪽 Oracle Base나 위치는 그냥 두시고
전역 데이터베이스 이름이 orcl로 되어 있다면 관리 비밀번호를 입력해주시면 됩니다.
Oracle 사이트 회원가입시 입력한 비밀번호와 동일하게 하면 좋더라구요!
다음 완료를 누르고 설치를 기다립니다.
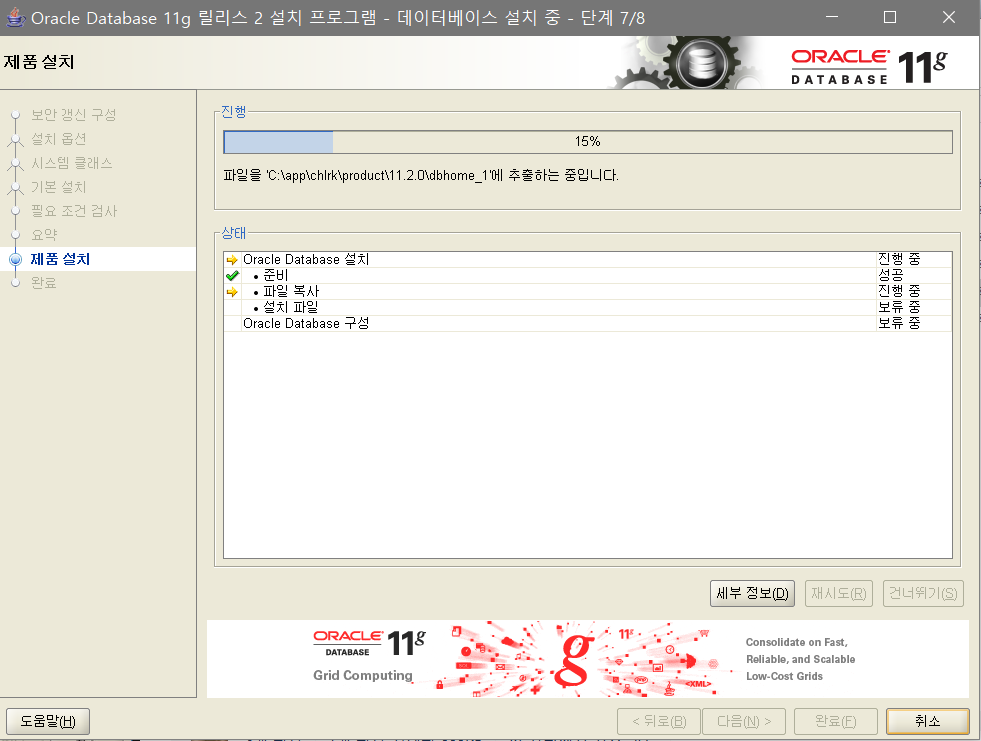

100%에서 백만년째,,, 인줄 알고 가마니 기다렸는데
알고보니 다른 완료 창이 떴더라구요^^
이렇게 설치 완료! 어렵지 않죠?
다음 포스팅에서는 데이터베이스 설치 과정에서 난 오류 한가지 보여드릴께요!
'IT > DataBase 데이터베이스' 카테고리의 다른 글
| [데이터베이스 mysql] mysql 설치부터 사용 on mac (0) | 2020.07.20 |
|---|---|
| [오라클 oracle] 맥에서 sql developer 사용하기 (Mac OS) (8) | 2020.05.16 |
| [데이터베이스 Database] 오라클 설치하기 Oracle_맥 Mac os (0) | 2020.04.03 |
| [오라클 Oracle 설치] "파일을 찾을 수 없음" 오류 (0) | 2020.03.28 |




