| 일 | 월 | 화 | 수 | 목 | 금 | 토 |
|---|---|---|---|---|---|---|
| 1 | ||||||
| 2 | 3 | 4 | 5 | 6 | 7 | 8 |
| 9 | 10 | 11 | 12 | 13 | 14 | 15 |
| 16 | 17 | 18 | 19 | 20 | 21 | 22 |
| 23 | 24 | 25 | 26 | 27 | 28 |
- Adios2023
- 라즈베리파이ip
- 디지털포렌식
- 미슐랭투스타
- 부산워케이션
- 인공지능스터디
- 워케이션
- 필기면제기간
- 오픈소스기여
- Hello2024
- 취준생화이팅
- 2023목표
- github관리
- 라즈베리파이
- 부스트코스
- Adios2022
- 나는나로살기로했다.
- 인공지능기초다지기
- AI기초다지기
- static_ip
- 부스트코스코칭스터디
- PiCamera
- 데이터베이스
- 학점연계
- AIbasic
- 사회초년생
- 터틀봇와플파이
- ip주소고정
- 오라클
- 개발자
- Today
- Total
여행을 사랑하는 직장인의 개발이야기
[Pi Camera] 파이카메라 사용하기 본문
Pi Camra를 사용하기 위해 우선 라즈베리파이와 Camera를 연결해주었습니다.
라즈베리파이의 카메라 모듈 연결 단자의 검은색 양쪽 부분을 살짝 들어 올리고,
하얀 부분이 hdmi단자 쪽으로 향하도록 둔 뒤 눌러서 고정시킵니다.

Pi Camera의 세팅은 매우 쉽습니다 !
카메라 모듈의 정상적인 작동을 확인하기 위해 간단히 테스트를 해보겠습니다.
raspistill -o test.jpgraspistill -o test.jpg 명령어를 입력해보겠습니다.
사진을 찍어 test라는 이름의 jpg 파일로 저장됩니다.
동일한 명령어를 입력할 경우, 파일이 계속 덮어쓰기 됩니다.

파일이 잘 생성된 것을 확인할 수 있습니다.
파일을 열어서 확인해보면, 꽤나 좋은 성능으로 출력되는 것을 확인할 수 있습니다.
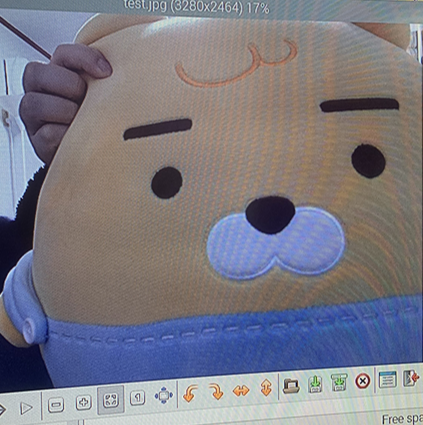
간단한 python 코드로 영상을 찍는 것도 가능합니다.
vi 편집기를 열어 간단한 코드를 작성해보겠습니다.
sudo vi camera.pycamera.py 파일을 생성했습니다.
from picamera import PiCamera
from time import sleep
camera = PiCamera()
camera.start_preview()
sleep(2)
camera.start_recording('/home/pi/vid.h264')
sleep(10)
camera.stop_recording()
camera.stop_preview()해당 내용을 esc - :wq 명령어를 입력하여 저장해줍니다.
이제 실행시켜보겠습니다.
python camera.pypython camera.py 명령어를 통해 실행시켜주면, 영상이 설정해준 경로에 설정해준 이름으로
저장되는 것을 확인할 수 있습니다.
h264 파일 형태로 저장됩니다.
저장된 영상을 확인하기 위해,
omxplayer vid.h264명령어를 입력하면 영상을 확인할 수 있습니다.
Pi Camera가 제 생각보다 굉장히 좋은 성능을 가지고 있었습니다 !
저는 turtlebot3 waffle pi 모델을 사용하기 위해 Pi Camera를 사용했는데,
앞으로 Pi Camera의 여러가지 기능 관련해서 글을 더 남겨보겠습니다.
'IT > Embedded 임베디드' 카테고리의 다른 글
| [ROS] catkin_make 후 rosrun 실행 시 'package not found' 오류 (1) | 2021.11.13 |
|---|---|
| [Raspberry Pi 라즈베리파이] 고정 ip 설정하기 (2) | 2021.05.11 |
| [Socket 소켓 통신] Socket test, TCP UDP 통신 확인 프로그램 (2) (0) | 2021.02.01 |
| [Raspberry Pi 라즈베리파이] AP 만들기 (1) - Raspbian os설치 (0) | 2021.01.29 |
| [Socket 소켓 통신] Socket test, TCP UDP 통신 확인 프로그램 (1) (0) | 2021.01.25 |




